こんにちは。
いつもブログを書くのに使用しているノートパソコンが、本当に本当にクソ遅い。
使用しているパソコンは、こちら。
NEC LAVIE NS750/B
です。

NEC LAVIE NS750/Bのスペックとしては、CPUは第5世代のi7、メモリは8GBで申し分ありません。
では、なぜこんなに動作が重いのか?
原因を切り分けしたら、完全にハードディスクがボトルネックになっていることがわかりました。
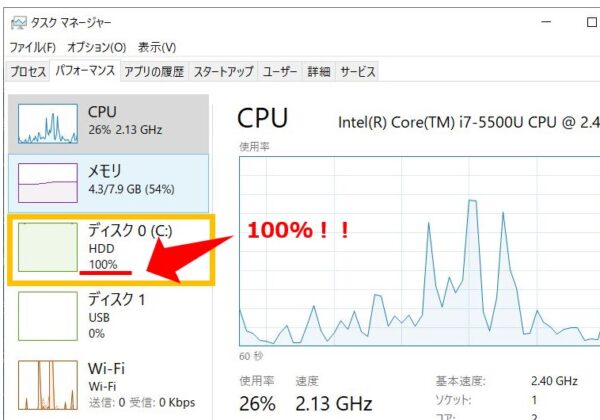 HDD(ハードディスクドライブ)の使用率がすぐに100%になってしまう!
HDD(ハードディスクドライブ)の使用率がすぐに100%になってしまう!正直、スピンドルタイプのハードディスクなんて時代遅れですからね。
昨今のWindowsアップデートや、多機能なウイルスソフトなどが原因で、ちょっとしたことですぐに使用率が100%になってしまうのです。
今回は、この時代遅れのハードディスクをSSDに交換することにしました。
結論的には、交換作業は無事完了して本当に爆速になりました。
ハードディスクが100%の使用率になることはまずありません。
起動も3秒以下で完了します。
同じ機種をお使いの方や、少し古いノートパソコンを使っている方は、ぜひSSDに交換してみてはいかがでしょうか!
とはいえ、SSDへの交換作業は、正直いうと、失敗した点や迷ったこともちらほら。。。
この記事を見てくれる誰かの為に、備忘録として記載しておこうと思います。
SSD換装の大まかな流れ
まずはSSD換装の大まかな流れを記載します。
1.SSDディスクとハードディスクケースを事前調達する
2.Windows10のクリーンインストール用のUSBディスクを作成する
3.ハードディスクとSSDディスクの交換作業
4.Windows10をクリーンインストールする
5.データを移行する
それでは、1つずつ見ていきましょう。
1.SSDディスクとハードディスクケースを事前調達する
厳密には、事前に調達するものは3つあります。
1)SSDディスク本体
2)スペーサー
3)ハードディスクケース
ここも1つずつ説明してきます。
1)SSDディスク本体
何はともあれ、まずはSSDディスクを調達しなくて話になりませんね。
SSDディスクも多々あるので迷ってしまいますが、おすすめは下記のSSDディスク一択です。

信頼のSanDisk製のSSDです。
めちゃくちゃ高速ですし、とにかく壊れない。
お求めやすい金額なので、容量はドカンと1TBを買いました。
2)スペーサー
「スペーサー」も買っておかなくてはなりません。
これは買い忘れ率No1のパーツです。
このパーツは、SSDの厚みをカサ増しするのに使います。
というのも、一般的にそうなのですが、現在付いているハードディスクの厚みは9mmです。
で、SSDディスクの厚みは7.5mmです。
SSDを取り付けると厚みが合わず隙間ができてしまいグラグラしてしまい端子がダメになってしまうのです。
そこで、1.5mm厚のスペーサーなるもので隙間を埋める必要があるわけです。
おすすめはコレ。

何てったって安い。
3)ハードディスクケース
これはSSDの為ではなく、交換したハードディスクの為に必要です。
取り出したハードディスクをこのケースに接続し、ケースに付いているUSBケーブルをパソコンに接続すれば外付けハードディスクとして認識することができます。
古いハードディスクはデータ消去せずに、当面の間は外付けハードディスクとして保管しておきましょう。
もちろん、SSD換装後に旧ハードディスクからのデータ引っ越しとしても使えますしね。
安い。
買うもの買ったら、いよいよハードディスクとSSDディスクの交換作業を行います。
まずは、ハードディスクの場所を特定しなくてはなりません。
Google先生に、「機種名 + ハードディスク + 場所」と聞いてみましょう。
場所がパソコンの裏側だったら交換作業が楽なのでラッキーです。
SSDに購入したスペーサーで厚みを作って、ささっと交換してしまいましょう。
私のパソコンは、NEC LAVIE NS750/Bなのですが、こいつは面倒です。
キーボードの下という最悪な場所です。
キーボードを外さないとハードディスクの交換作業ができないのです。
LAVIE NS750のハードディスクの交換作業
ここではLAVIE NS750を例にとり、ハードディスクの交換作業について記載します。
と、一字一句記載していこうと思ったのですが、下記のYoutubeがわかりやすいです。
型番違うのですが手順は全く一緒です。
https://www.youtube.com/watch?v=CKl_QV_Ywfo
紹介した動画の6:30付近で、スペーサー不要という説明がありますが、私は一応つけています。
4.Windows10をクリーンインストールする
SSDが無事についたら、Windows10をクリーンインストールします。
まずは、USBから起動するようにBIOSの設定を変更します。
1)LAVIE NS750でUSBブートさせる方法
1)Windows10の起動USBをLAVIEのUSBポートに差し込みます
2)電源を投入し、NECのロゴが出ている間に「F2」キーを連打する
3)BIOSが立ち上がったら、「Advance(詳細)→USBレガシー機能」が「使用する」になっていることを確認する
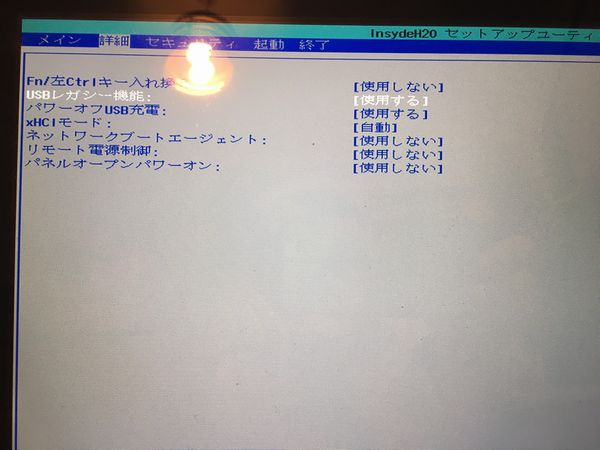
4)次に、「Boot(起動)」メニューで、「起動順位の設定」を行います。
[USB FDD]と[USB HDD]と[USB Memory]が、[SSD]と[HDD]よりも上位にくるように変更します。
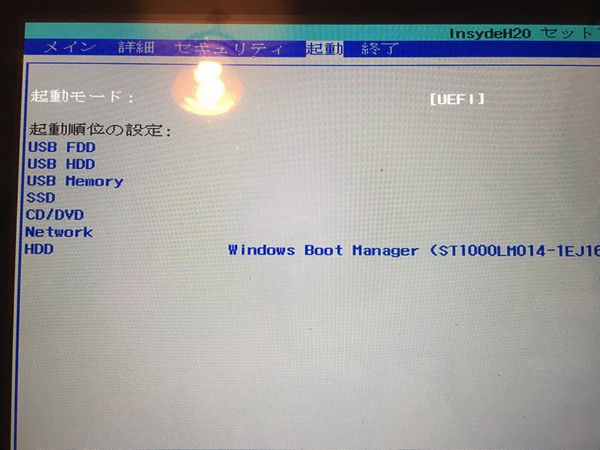
5)変更したら、[ESC]キーを押下して、設定を保存し再起動をかけます
2)Windows10のインストール方法
USBから起動すると、Windows10のインストールが開始されます。
基本的には画面の指示に従い、項目を選択して[次へ]ボタンをクリックしたり、無線LANに接続するなど、簡単にイケるレベルです。
3)デバイスマネージャーを開く
Windows10のインストールが終わったら、デバイスマネージャを開いて、認識していないデバイスがないか確認します。
僕の作業時は、下記3つが認識していませんでした。
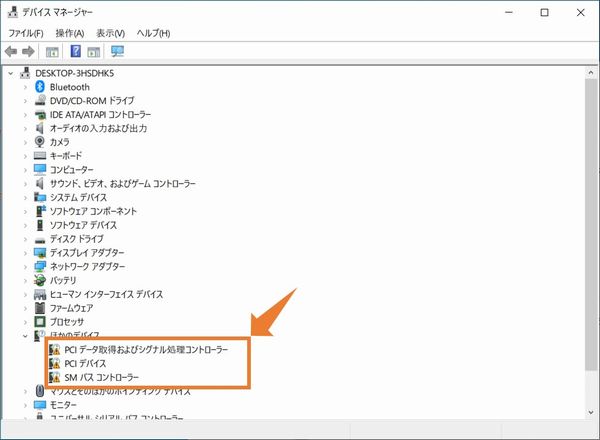
こちらのビックリマークを消すために、追加でドライバをインストールしました。
5.新品のSSDにデータを移行する
Windows10のインストールが完了したら、必要なアプリケーションをインストールしたり、データを引っ越しします。
1)必要なアプリケーションをインストールする
以前の環境で使用していたアプリケーションをインストールします。
僕の場合は、下記のアプリです(一例)
- MS OFFICE
- Google Chrome
- IDManager
- JTRIM
- Petty Camera2
2)データを引っ越しする
以前使用してたハードディスクを、ケースに突っ込んでUSB接続します。
以前に使用していた[ユーザ名]のフォルダ名を探して、「デスクトップ」や「マイドキュメント」、「フォト」、「ビデオ」などのデータにアクセスできます。
そこからひたすらコピーしていきます。
もし追加で必要になったら、ハードディスクケースを接続して取り出せばよい。
まとめ:ハードディスクをSSD化するのはもはや必須

それでは今日のまとめ!
古いパソコンが重くなるのは、ハードディスクがボトルネックになっている場合がほとんどです。
SSDに交換するだけで、起動からインターネット、エクスプローラーを開くのまで、全てにおいて動作が劇的に早くなります。
今回のNEC Lavieも「遅い!」といって買い換える人が多いのではないかと思いますが、わずか15,000円の予算があればあと5年~10年は使えてしまいます。
SSDに交換しましょう。
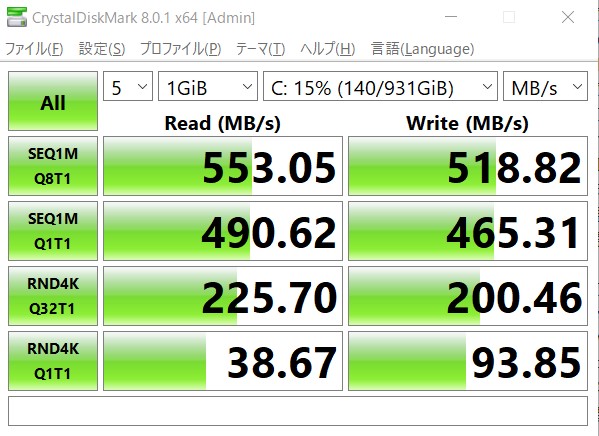 今回のSanDiskの読み書きのベンチマークです。 以前のハードディスクの5倍~6倍の速度が出ており、爆速を実現しました。
今回のSanDiskの読み書きのベンチマークです。 以前のハードディスクの5倍~6倍の速度が出ており、爆速を実現しました。























